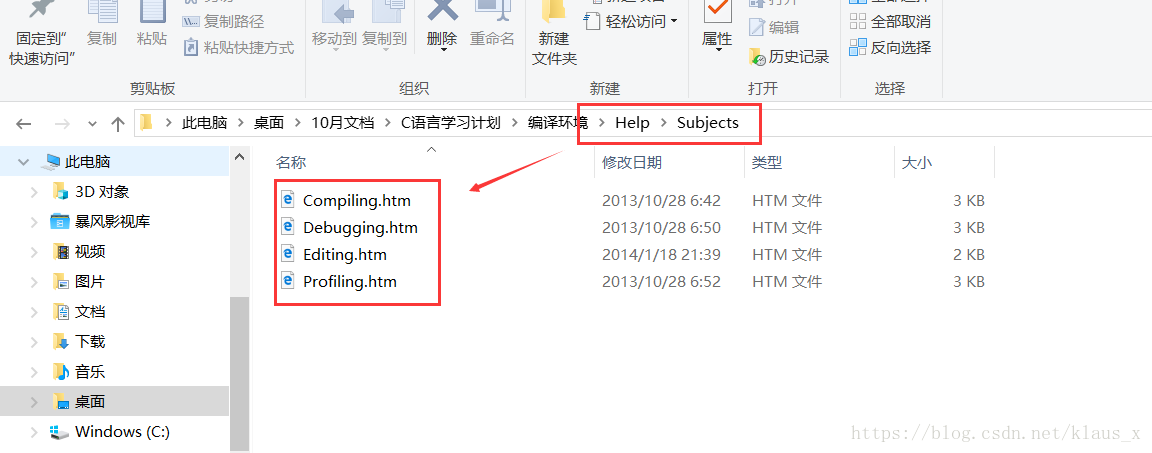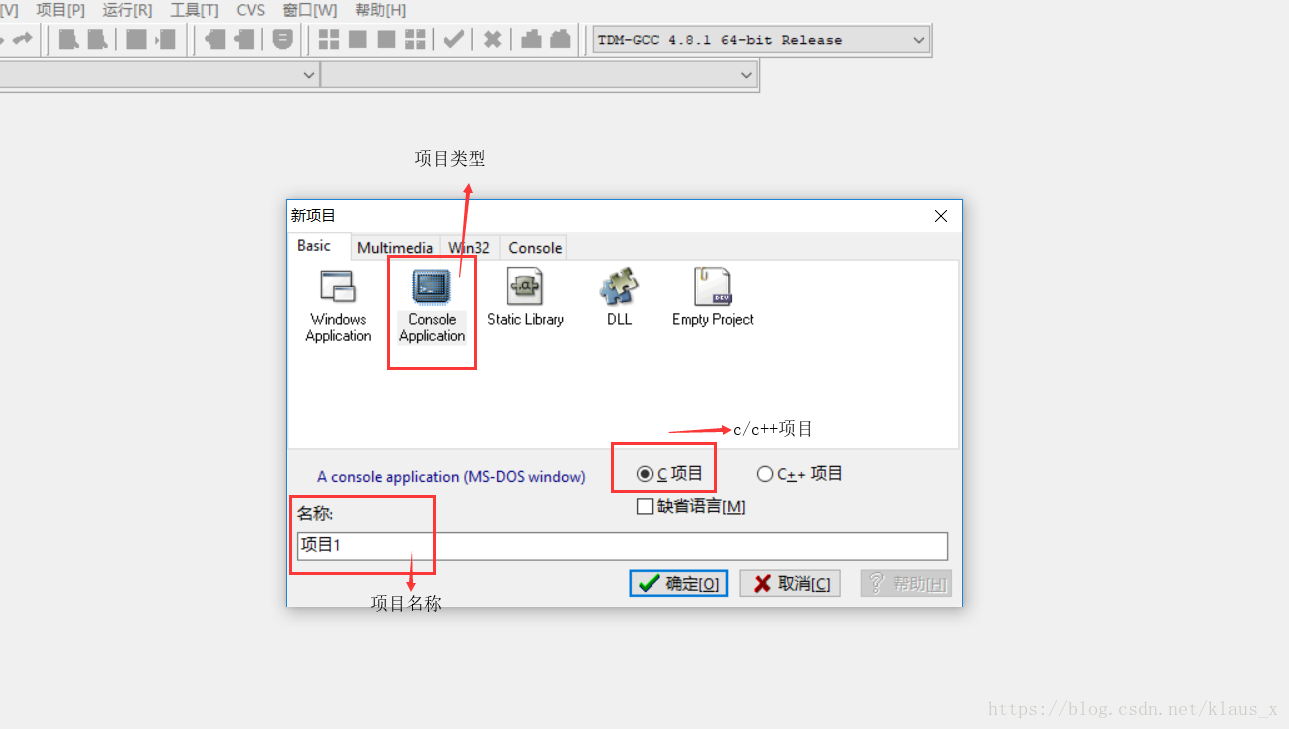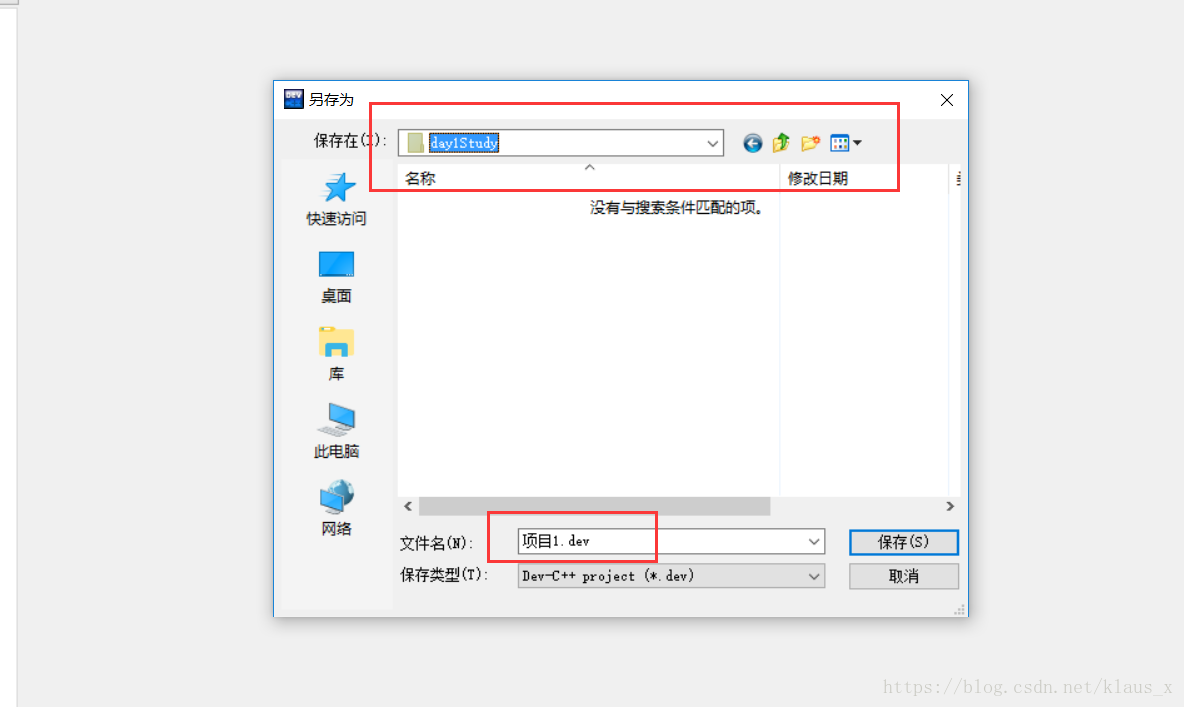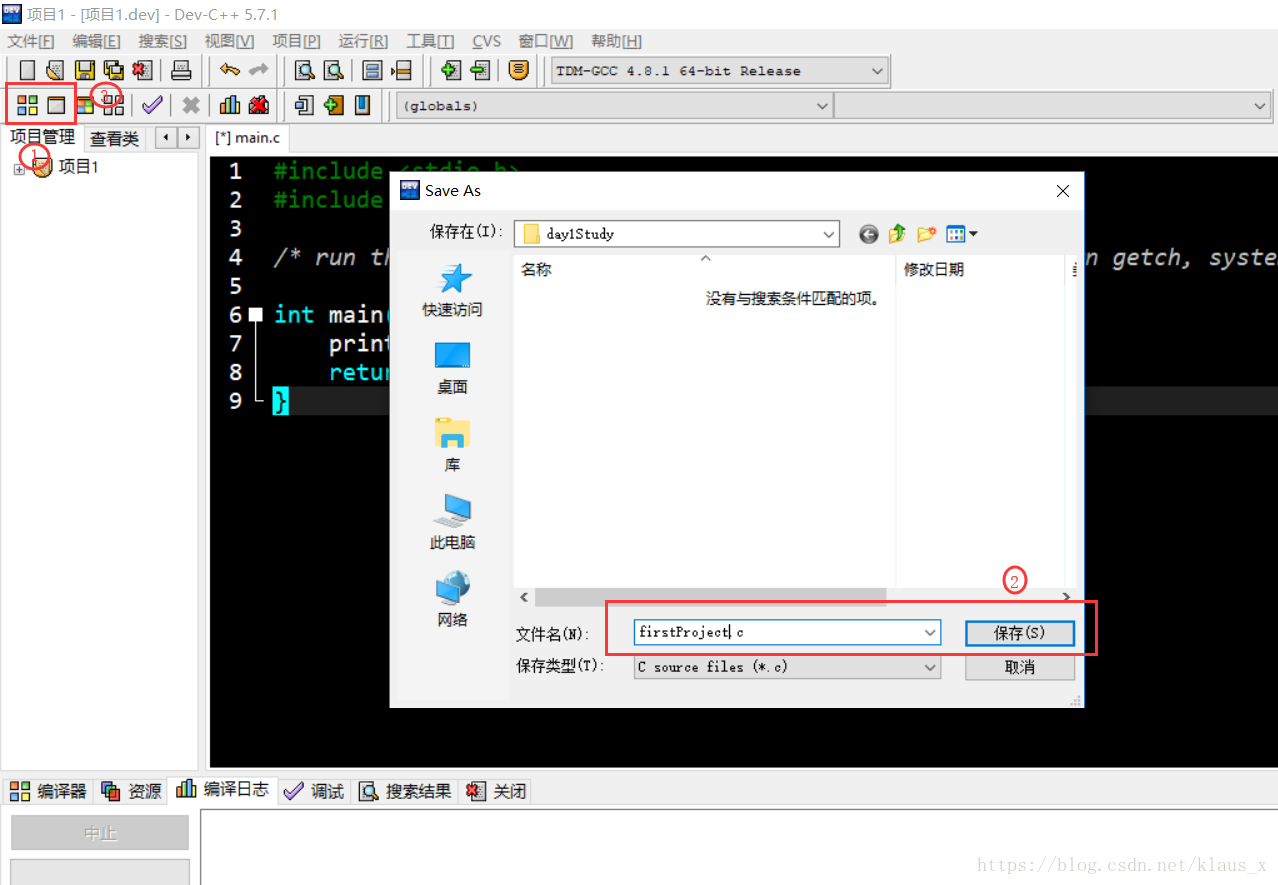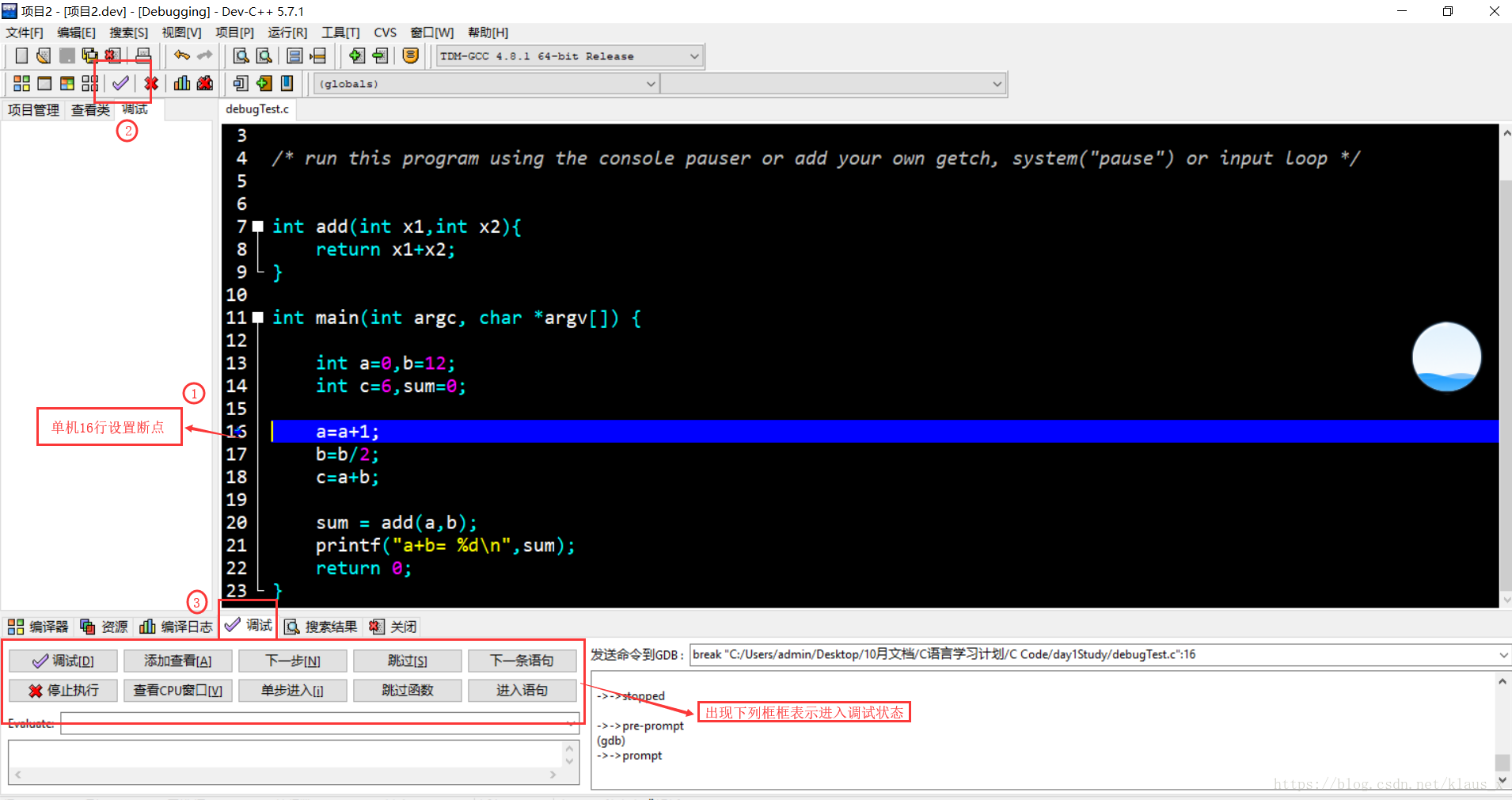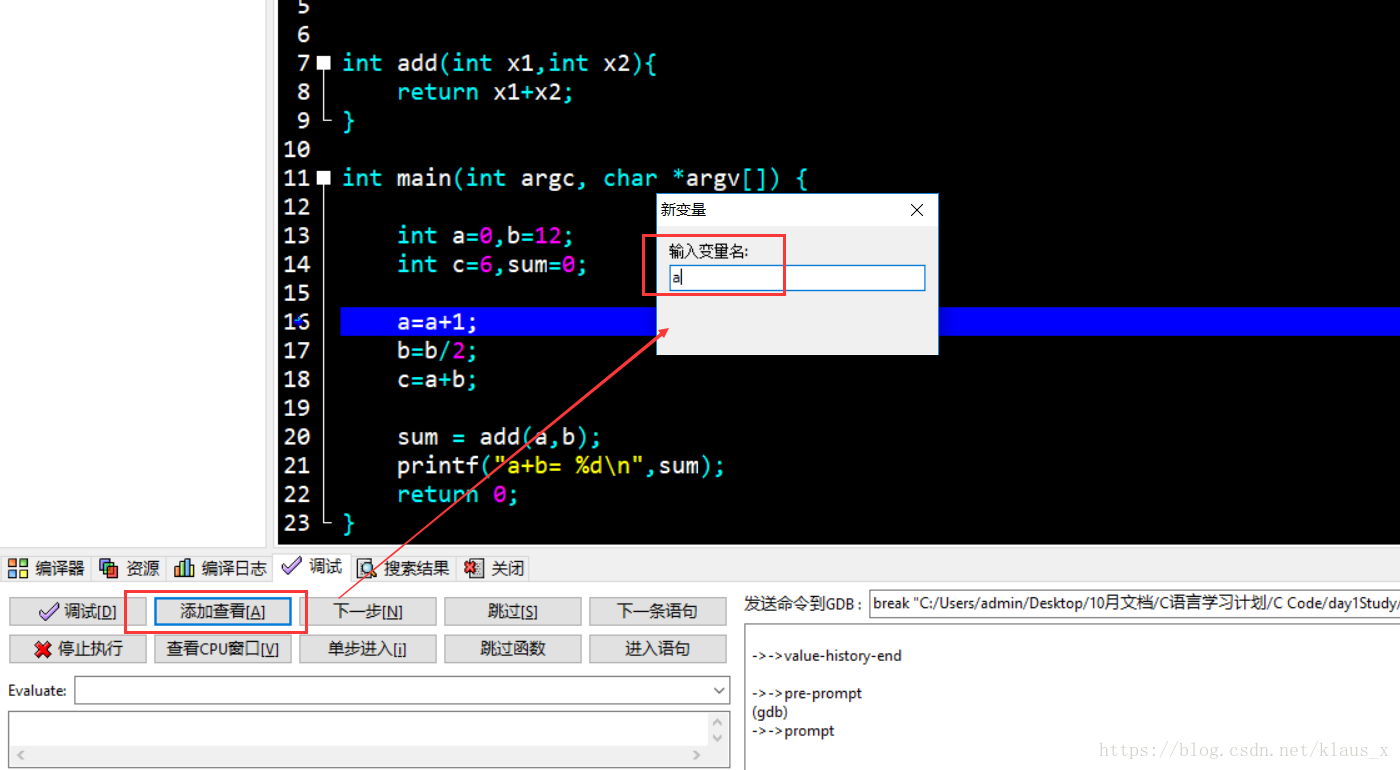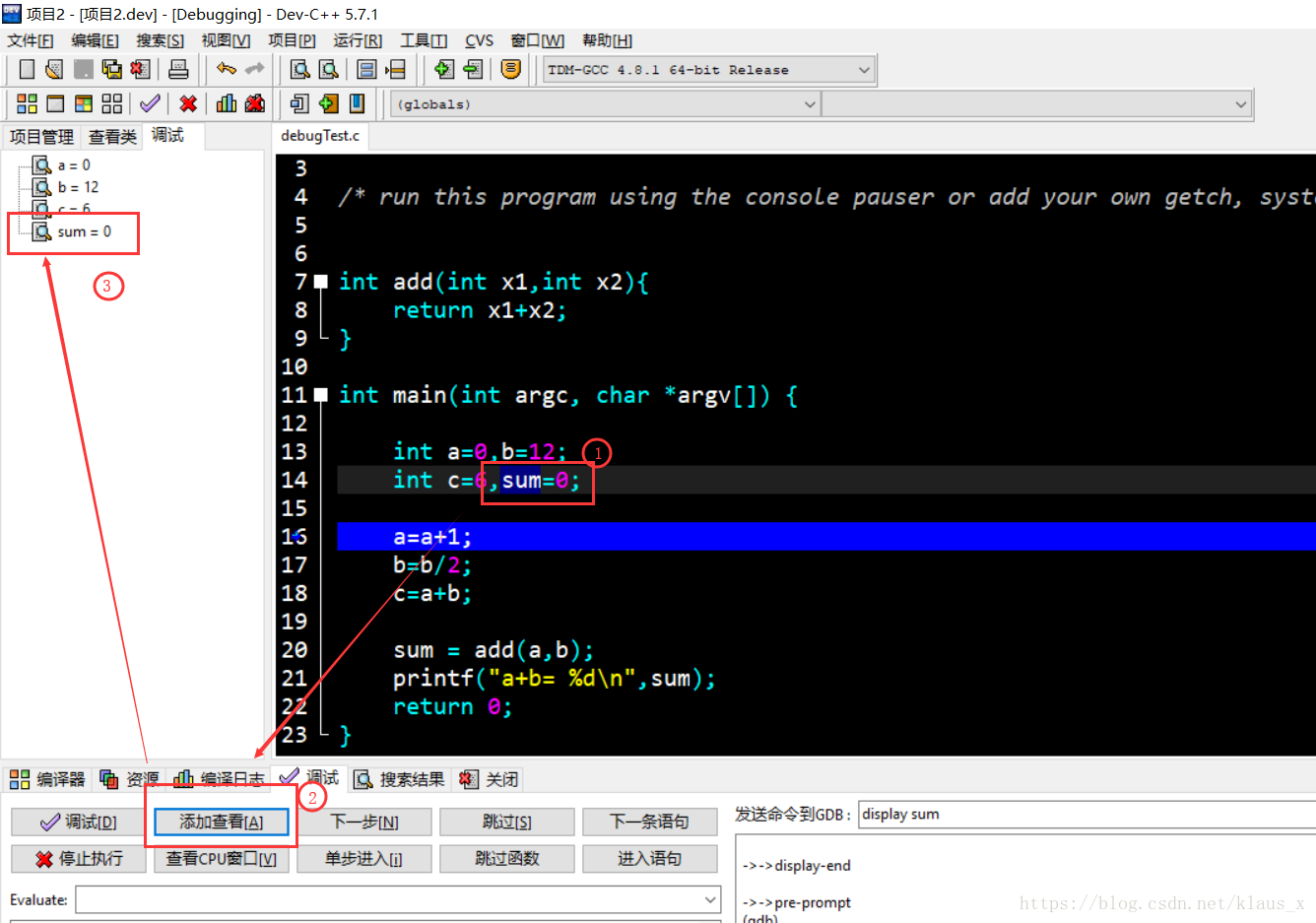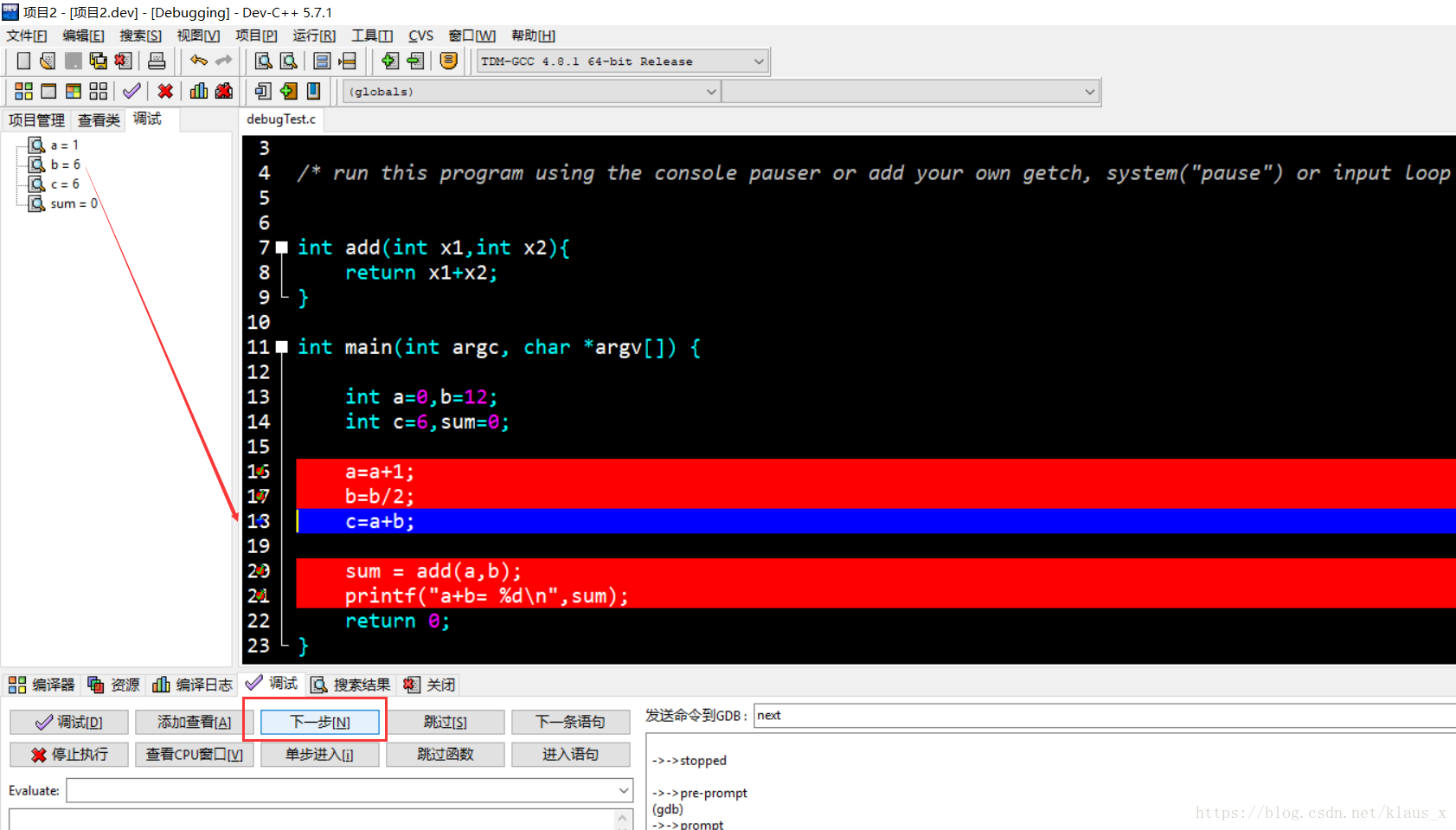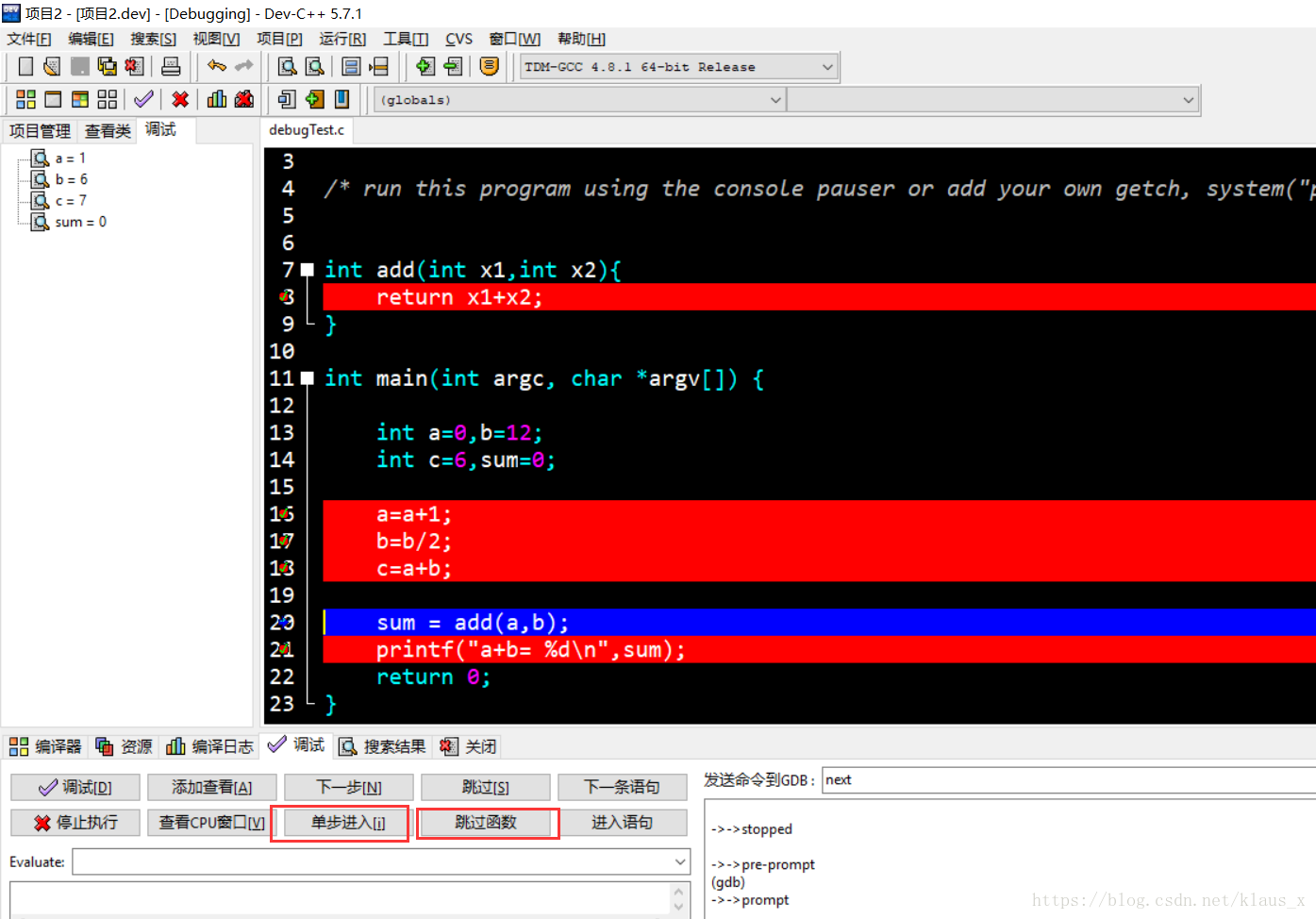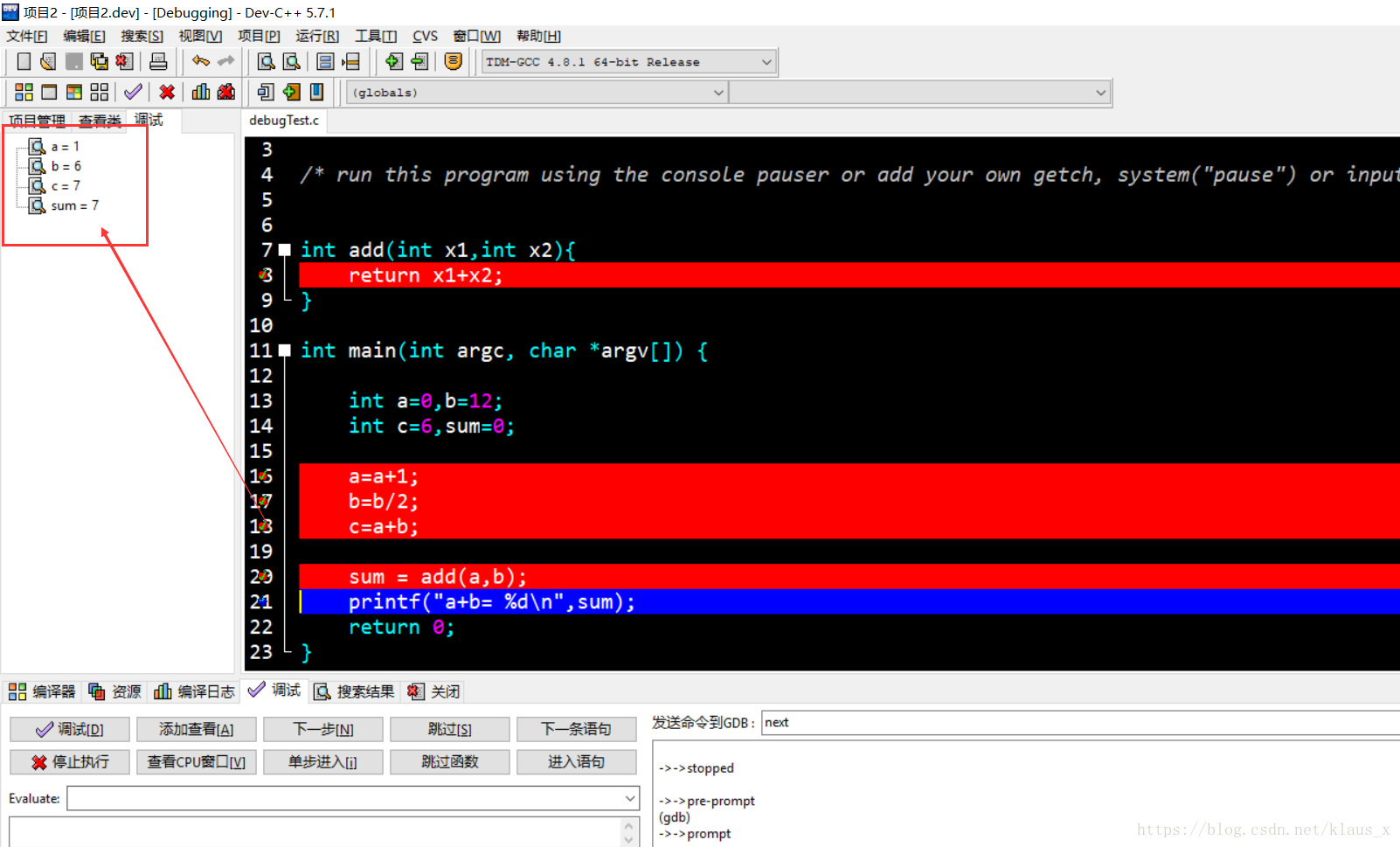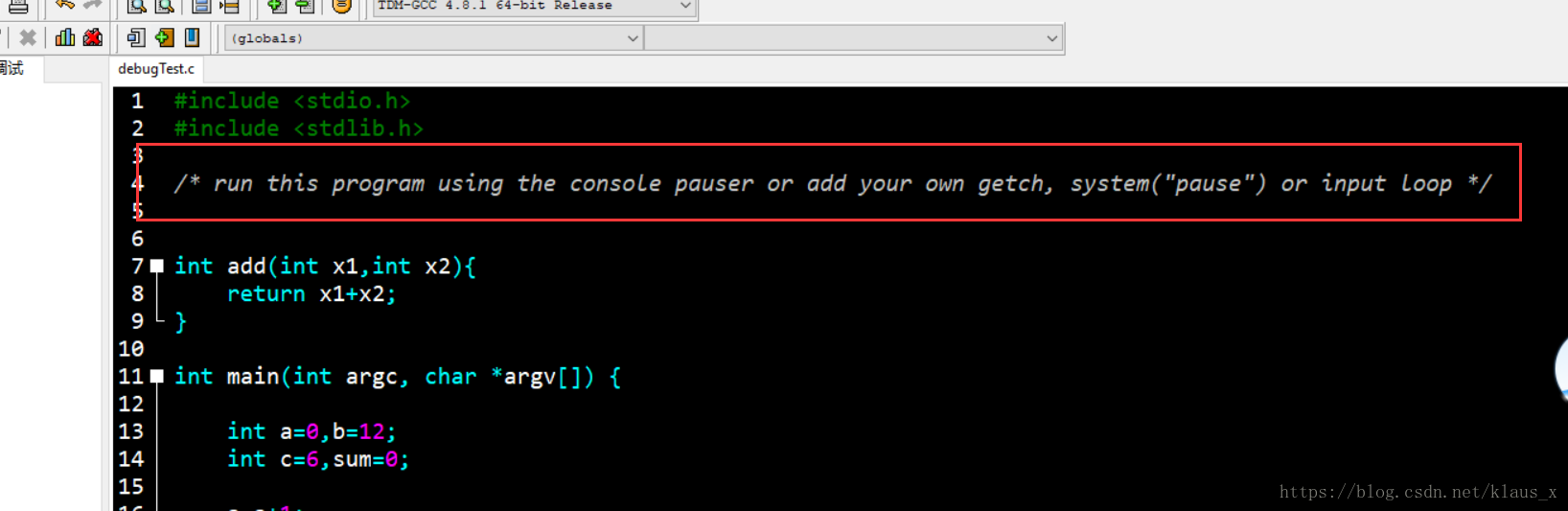dev新建工程、运行和调试
上一次安装中,曾让你们把安装路径记下来,现在我们可以找到安装路径,拷贝出里面的help文件夹,打开到这里,我们将比较官方的形式来了解以下dev的使用。
1.Editing
在编辑之前,我们需要新建一个dev的工程和拟写一个简单的程序,具体步骤如下
首先新建好自己存放C代码的文件夹,新建好分类文件,博主的是C Code>>day1Study,打开dev-c++。
选择文件>>新建>>项目
学习C/C++语言是我们想要比较好的人机交互界面,所有选择了Consde Application即Consde应用程序,项目可以选择C项目和C++项目,区别是C++项目兼容C,项目文件为.cpp文件,C项目不兼容C++项目,项目文件为.c文件,这里我们选择C项目。项目名称就可以默认不管,这个影响不大。
保存文件
保持到自己刚刚新建存放c语言代码的文件,方便自己查找和后期修改。
文件新建好了之后,就会出现这样的一段空代码
#include <stdio.h>#include <stdlib.h>/* run this program using the console pauser or add your own getch, system("pause") or input loop */int main(int argc, char *argv[]) { return 0;}简单介绍以下编译器的环境,你也可以移动鼠标放在图标上,图标会提示相关功能
第一个大框依次是:新建、打开项目或文件、保存、全部保存、关闭和打印
- 新建:新建一个源文件,新建后要保存项目
- 打开项目或文件:之后通过这个可以再次打开之前写好的程序
- 保存、全部保存:代码每写一段切记要记得保存
- 关闭:关闭打开的文件
- 打印:代码是支持打印的,打印成pdf或者直接打印都是可以的
第二个大框依次是:编译、运行和编译运行
这里要提前植入一个观念,程序代码写好了之后一定要先编译,编译没有错误之后才能运行,至于为什么非要这样,学到后面你自己就懂了或者自己私下去了解也可以参考博主的文章。
- 编译:检查语法错误,将C代码文件翻译成二进制汇编文件(计算机无法识别C文件,只能识别汇编文件,这个过程不需要我们去理解,计算机自己会处理,我们只要保证按照C语言的语法不出错就行)
- 执行:将编译生成的汇编文件执行
- 编译执行:有人很懒就把这两个结合在一起了
我们加上一句话,直接敲上去就可以了。
#include <stdio.h>#include <stdlib.h>/* run this program using the console pauser or add your own getch, system("pause") or input loop */int main(int argc, char *argv[]) { printf("hello,this is my first project!\n"); return 0;}点击编译,编译器会提示你没有保存项目,你也可以提前自己点击保存/全部保存来保存项目
这里博主有个小建议,我们保存的项目名要易读可区分,比如我这次编写的是字符串测试程序,我可以命名为stringTest.c这样就不用再次点卡代码,另外一点,我可以在同一文件夹下新建多个c文件,只要保证你的c文件文件名不一样就行。
编译完成,出现0 Errors; 0 Warnings
Compilation results...--------- Errors: 0- Warnings: 0- Output Filename: C:\Users\admin\Desktop\10月文档\C语言学习计划\C Code\day1Study\项目1.exe- Output Size: 124.2216796875 KiB- Compilation Time: 0.11s就可以点击执行操作了
完成之后就会弹出一个黑窗口,上面写着hello,this is my first project!表示程序执行完成了。
我们再次回到他提供的Editing.htm文件,将文件翻译过来之后整理了一下
编辑文件
编辑文件非常简单。 创建(Ctrl + N)或打开(Ctrl + O)文件。
提示
将鼠标悬停在变量或包含行上以显示有关它的信息。单击行号以在此处放置断点。
三次单击一行以选择它。可以在工具>>编辑器选项>>完成>>符号完成时自定义符号完成。
可以在任何地方使用Ctrl + Space打开代码完成。 它将显示当前文件,其包含的文件和缓存中找到的有效语句。 可以在工具>>编辑器选项>>完成>>代码完成中设置首选项。
考虑缓存经常包含的文件以加快文件和项目开放
这些提示技巧也比较有用。
2.Compiling
再来看看编译,直接看一下官方给的编译介绍:
编译源文件
Dev-C ++的一个特殊功能是能够编译(和运行)单个源文件。这可以通过以下步骤完成:
创建(Ctrl + N)或打开(Ctrl + O)源文件。
单击“编译”(F9)以编译当前可见的文件。(可选)运行创建的可执行文件(F10)。
此编译将使用在Tools >> Compiler Options中选择的编译器集。
编译项目
编译项目主要需要相同的步骤:
创建(Ctrl + N)或打开(Ctrl + O)项目。单击“编译”(F9)以应用在源文件中所做的更改。
单击“重建”(F12)以应用在头文件中所做的更改或重新编译所有文件。(可选)运行创建的可执行文件(F10)。
此编译将使用在Tools >> Compiler Options中选择的编译器集,但与源文件编译不同,它将使用位于Project >> Project Options >> Compiler的编译器设置。
提示
对于单个文件编译,请确保使用正确的文件扩展名。如果没有明确告诉编译器使用哪个标准(使用-std标志),请使用* .c编译为C或* .cpp以编译为C ++。
要减少编译输出大小,尤其是在使用C ++标头时,请考虑将-s传递给编译器。这可以手动完成或通过(设置)>>链接器>>条带可执行文件完成。此选项将从输出中删除任何未使用的数据。此选项的缺点是调试和分析将不再起作用。另一种但效果较差的方法是减少包含文件的数量。
要减少编译时间,请考虑包含较少的文件。例如,在使用项目时,不要盲目地在每个文件中包含每个文件!
要在编译过程中保存一次单击,请尝试编译并运行(F11)。显然,这将立即编译并运行您的文件或项目。
更改头文件时,请确保重新编译通过重建使用它的所有源文件。不这样做会导致未定义的可执行行为:您看到的代码将不会被执行,因为某些源文件正在使用过时的标头。
上面是官方的操作,也可以学一下,同样我们在编译、运行的时候如果觉得点击图标麻烦的话可以直接按快捷键。提示中减少编译时间的建议是非常好的,在以后,可能会有几千个c文件,你改写的话可能就几个c文件,但是全部编译起来就比较浪费时间,就可以选择编译或编译少一些的文件。
3.Debugging
接下来我们看看这个解决经常说的bug方法,把bug给debug掉。
调试源文件
可以使用以下步骤调试源文件:
创建(Ctrl + N)或打开(Ctrl + O)源文件。
在Tools >> Compiler Options中,选择支持调试的编译器集(-g3)。
单击Debug(F5)以编译和调试当前可见的文件。
通过单击行号放置断点或使用F4暂停程序并检查它。
调试项目
可以使用以下步骤调试项目文件:
创建(Ctrl + N)或打开(Ctrl + O)项目。
在Project >> Project Options >> Compiler中,选择支持调试的编译器集(-g3)。
单击Debug(F5)以编译和调试项目。
通过单击行号放置断点或使用F4暂停程序并检查它
提示
更改编译器集时,请确保在调试之前重新构建。如果源文件比可执行文件更新,Dev-C ++只会建议这样做,但是当编译器更改时则不会这样做!
优化(-Ox)将改变执行顺序,并且可以删除不产生净变化的代码。当逐行浏览代码时,这可能非常烦人。考虑调试而不进行优化或使用-Og来解决此问题。
http://gcc.gnu.org/onlinedocs/gnat_ugn_unw/Debugging-Optimized-Code.html
添加调试信息通常会使编译时间增加一倍以上。考虑禁用它以降低编译时间。
调试信息为创建的程序增加了相当大的尺寸(一个数量级并不是不同寻常的)。考虑禁用它以减小文件大小。
我们还是通过一个实例操作来了解一个这个debug的过程,新建项目,新建c文件,保存项目,拟写如下代码
#include <stdio.h>#include <stdlib.h>/* run this program using the console pauser or add your own getch, system("pause") or input loop */int add(int x1,int x2){ return x1+x2;}int main(int argc, char *argv[]) { int a=0,b=12; int c=6,sum=0; a=a+1; b=b/2; c=a+b; sum = add(a,b); printf("a+b= %d\n",sum); return 0;}编译通过后,我们按照步骤
点击16行,出现高亮状态>>点击debug就是那个小对勾>>将下面状态栏切换至debug下检测窗口
添加要查看的变量
也可以鼠标双击变量,比如变量a,双击高亮后点击添加查看(左侧状态栏点击调试,进入调试监测变量口)
同时我们设置下面几行断点
点击下一步,当发现程序运行到18行的时候,表示17行运行结束(c语言以";"作为行句结束标志,运行到18行时,18行程序还没有执行),此时b的值应该÷2为6,此时左边也检测到b的值为6;
继续执行,我们将遇到一个名为add(x1,x2)的函数,我们可以点击单步进入,也可以跳过函数
执行完成后,左边状态栏的数值如同我们程序设定一样,虽然这个程序比较简单,但是当自己写代码起来,发现程序执行结构和我们预想的不一样的,我们可以通过debug这种形式把执行出错的地方找到,改正自己的代码。刚刚入手可能比较难,不过熟能生巧,多多练习也就记住了会了。
4.注释
在代码中,我们看到有一段解释代码
这段代码通常叫做注释
C/C++ 支持两中插入注释的方法 :
// line comment/* block comment */第一种方法为行注释,它告诉编译器忽略从 // 开始至本行结束的任何内容。第二种为块注释(段注释),告诉编译器忽略在 /* 符号和 */ 符号之间的所有内容,可能包含多行内容